-
JDK (자바) 윈도우에 설치 및 버전 확인과 Path 설정개발환경구축 2021. 7. 7. 14:01반응형
윈도우에 자바를 설치하는 방법을 알아 보겠습니다.
먼저 윈도우키 + r 키를 눌러 실행창을 뛰웁니다.
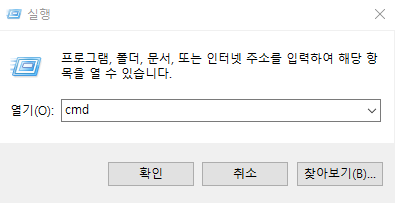
윈도우키+r 실행창에 cmd 라고 치고 확인을 누르면
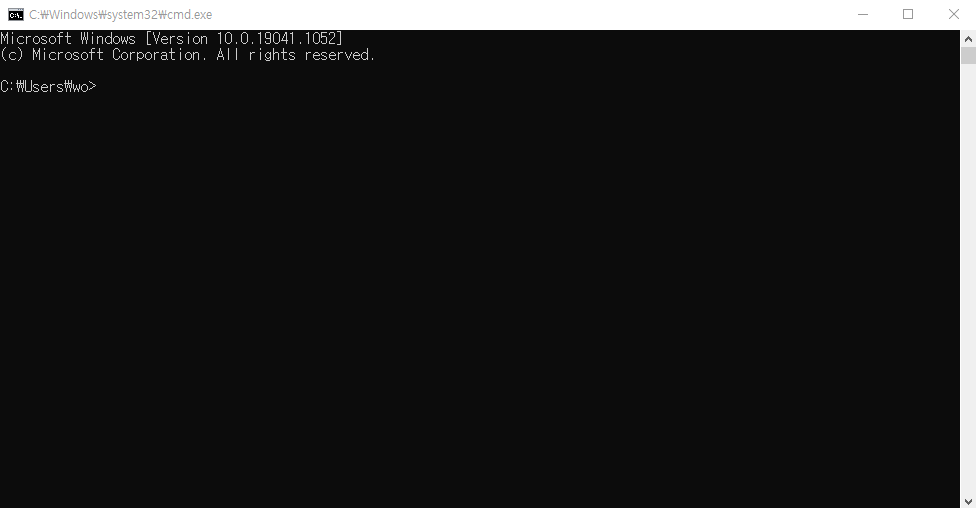
명령 프롬프트 이런 검은 화면의 명령 프롬프트가 실행됩니다.
이제 이 명령 프롬프트를 이용해서 자바가 컴퓨터에 설치되어 있는지
확인해 보겠습니다.
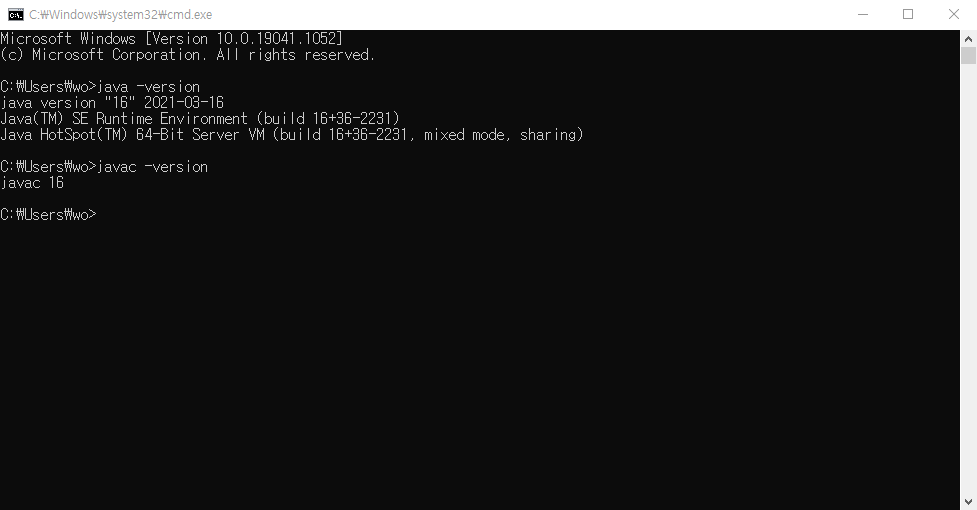
화면에 'java -version' 이라고 쳤을때 사진처럼 버전과 날짜 등이 나오면 설치되어 있다는 것을 알려줍니다.
또한 'javac -version' 이라고 쳤을때 버전이 저렇게 나옵니다.
만약 이같은 글이 나오지 않는다면 설치가 필요하니 아래 과정을 따라하면 됩니다.
https://www.oracle.com/java/technologies/javase-downloads.html
이 링크로 들어가면 오라클회사에서 제공하는 jdk(java development kit)를 다운받을 수 있습니다.
만약 링크가 오류가 났다면 구글에 '오라클 자바'라고 검색하여 들어가시면 됩니다.
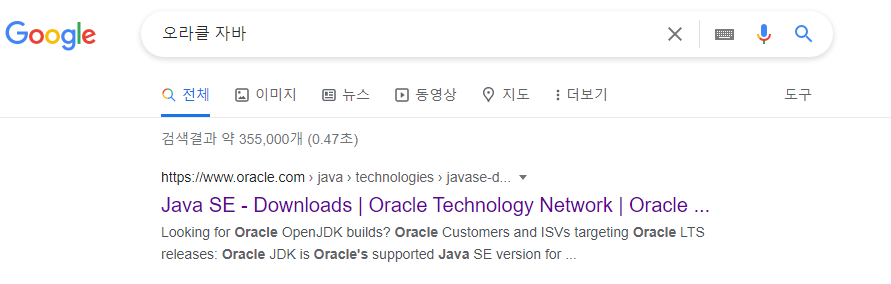
들어가면 아래와 같은 화면이 펼쳐집니다.
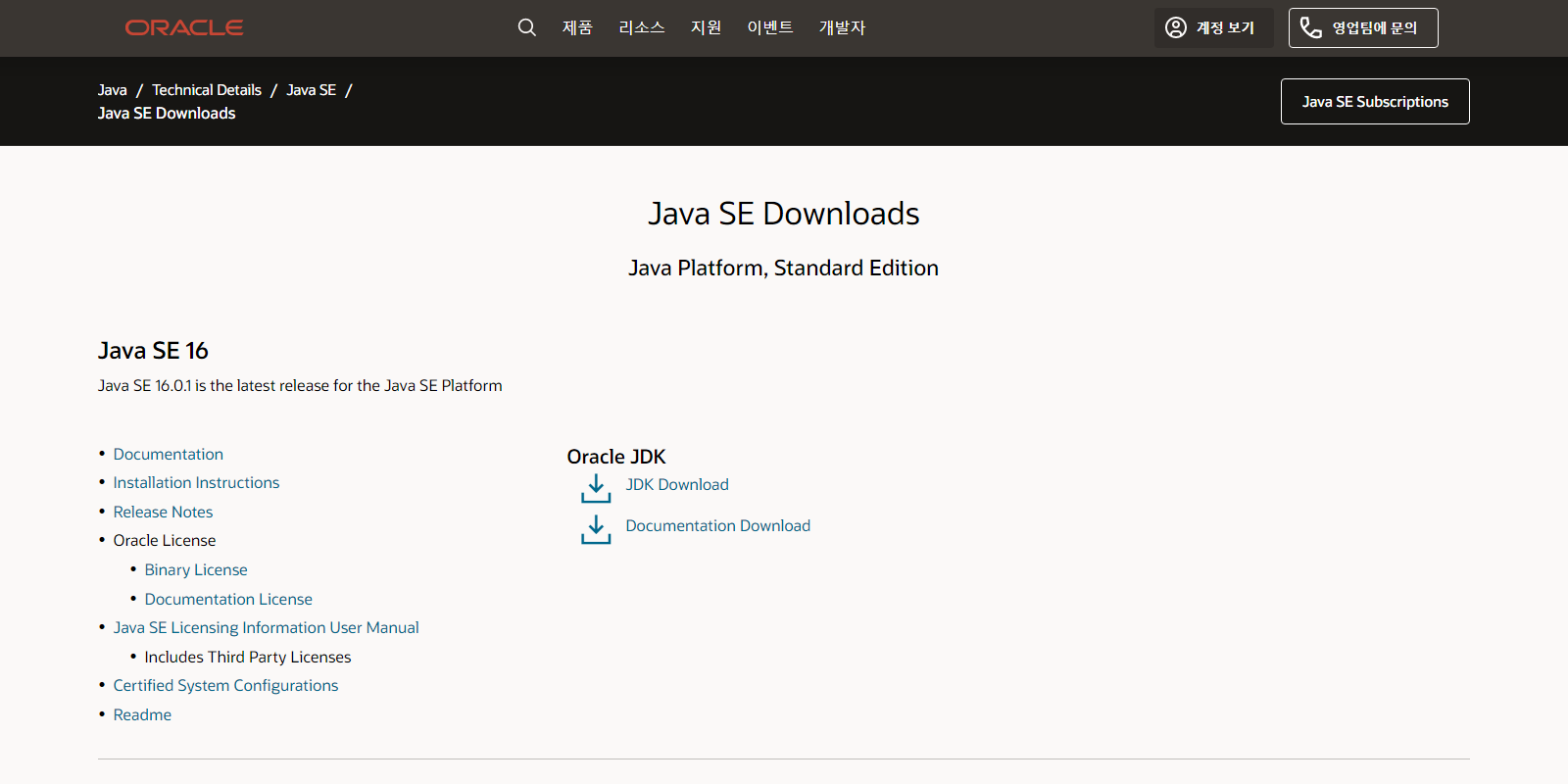
이제 JDK Download 버튼을 눌르면 되는데
혹시라도 구 버전이 필요하다면
아래로 내려서 원하는 버전을 찾을 수 있습니다.
JDK Download 버튼을 누르면 아래와 같은 화면이 뜨고
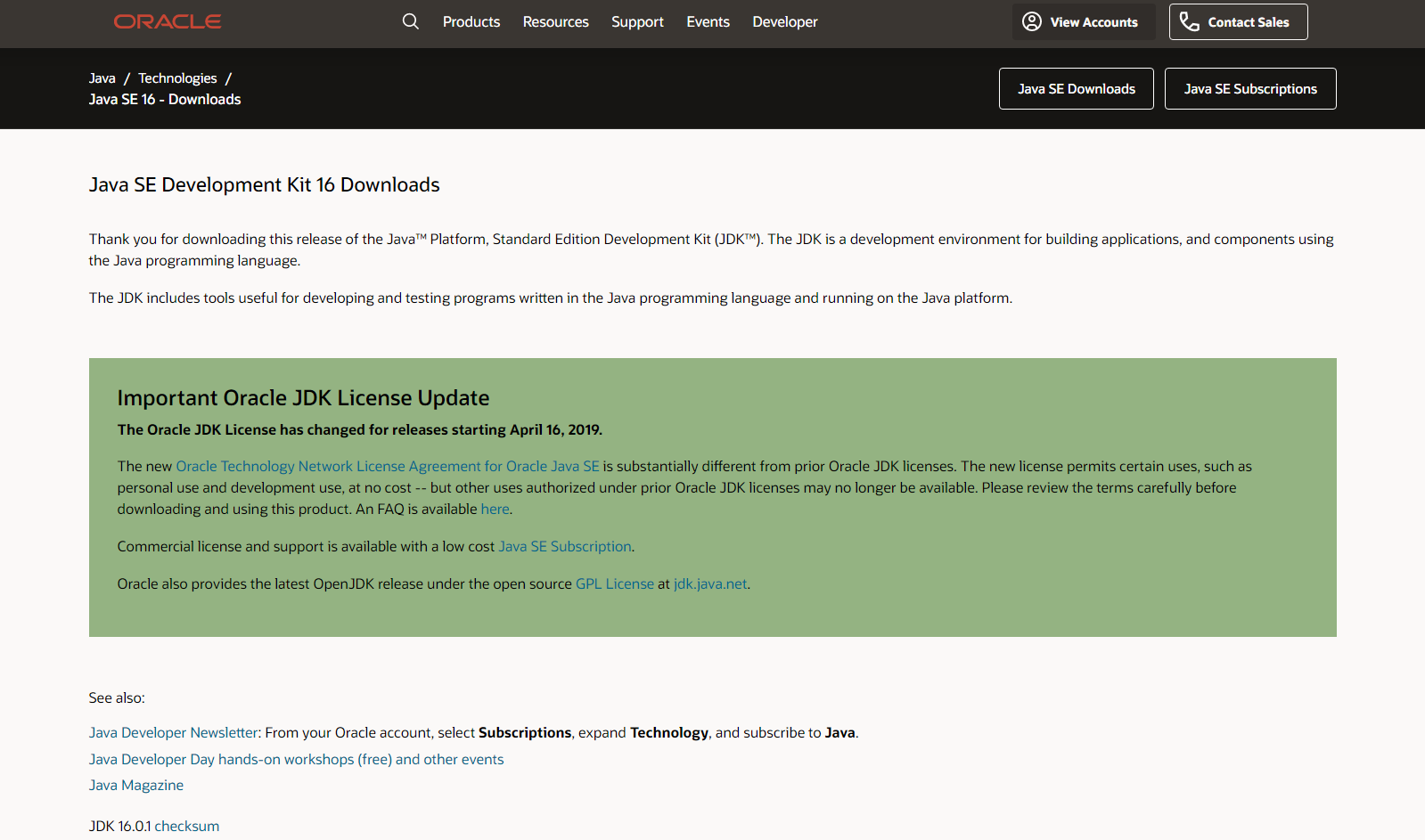
여기서 아래로 내려주시면
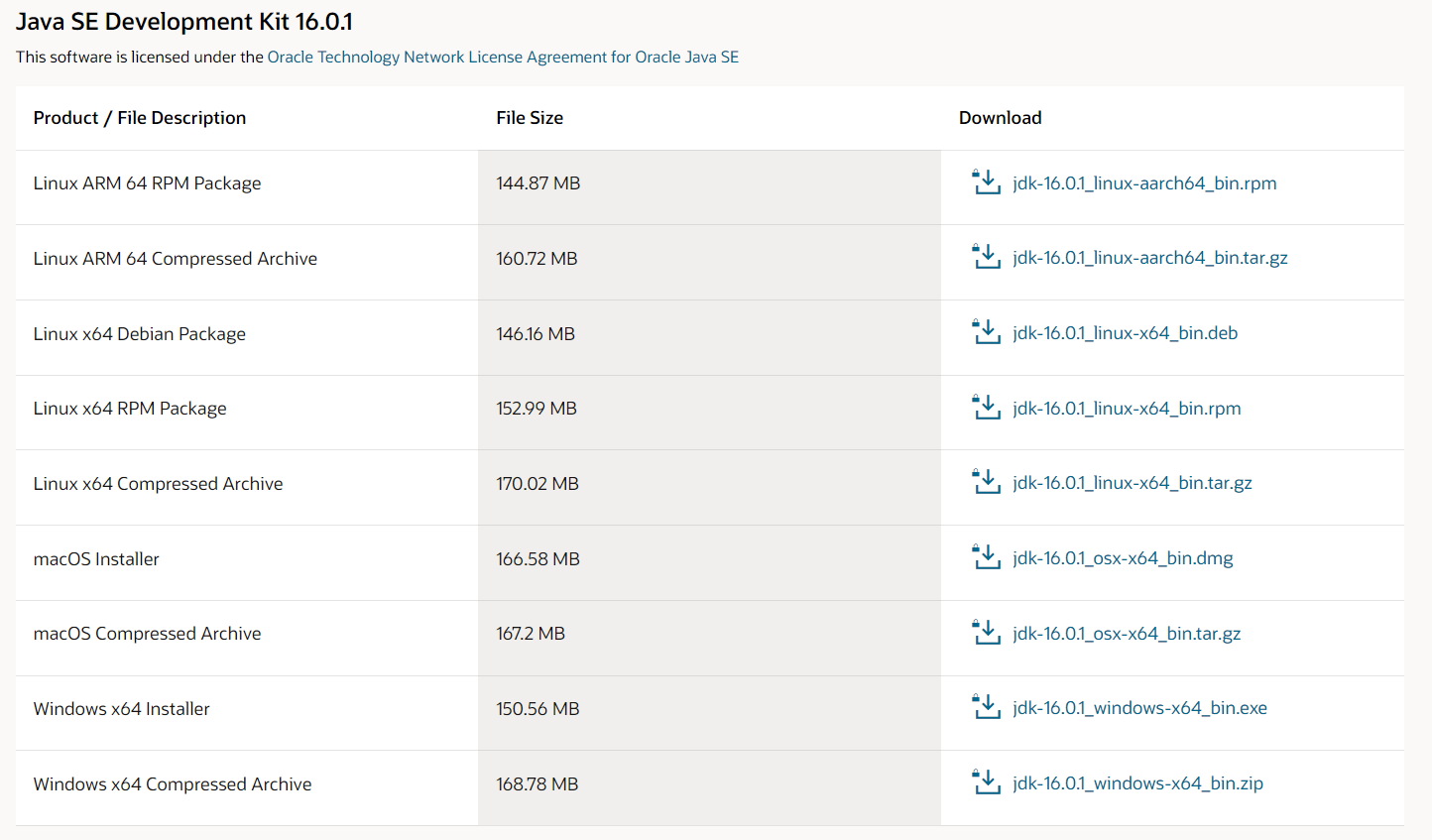
이렇게 리눅스, 맥os, 윈도우 순으로 설치 링크가 나와 있습니다.
저는 윈도우 64비트 설치이기 때문에 아래에서 2번째 링크를 선택했습니다.
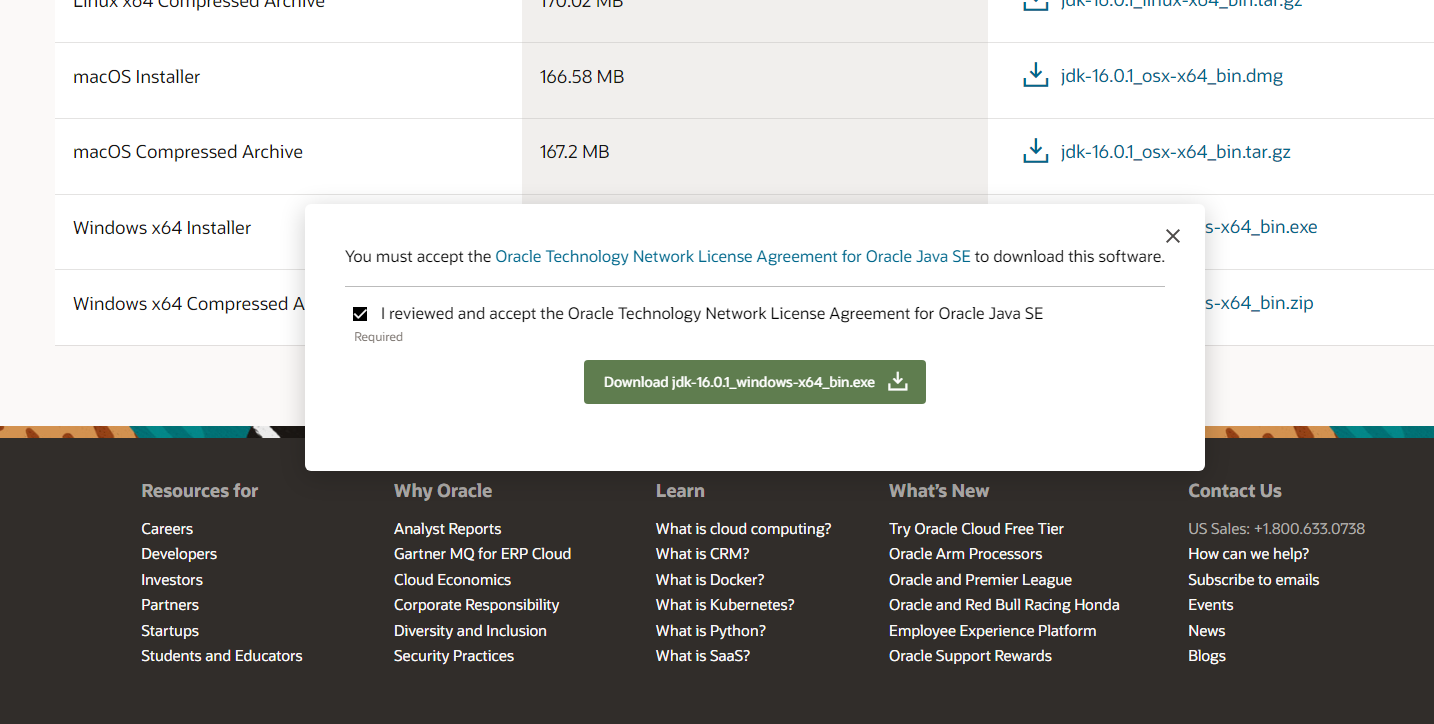
동의하고 다운로드

이런 설치파일을 받게 되는데 실행하시면 됩니다.
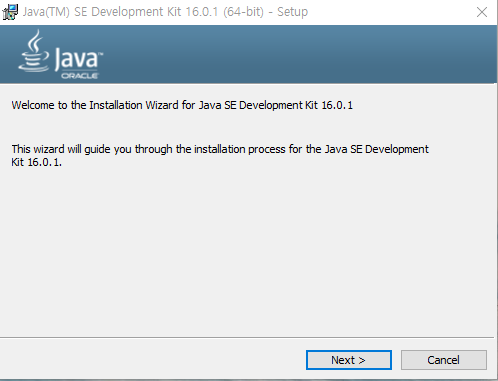
next 버튼을 누르세요
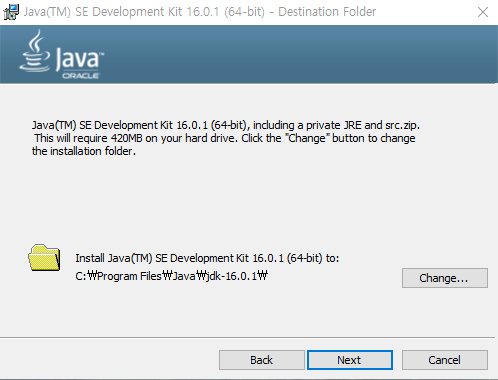
next 버튼을 누르세요
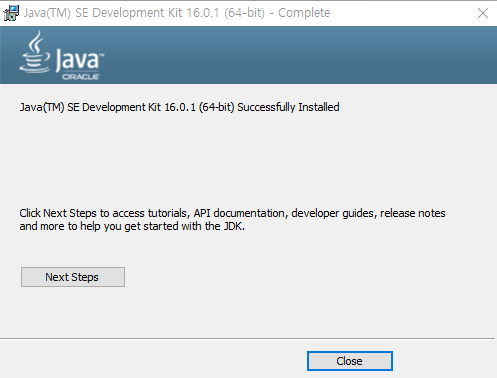
설치 완료되었습니다.
이제 다시 cmd를 켜서 설치가 제대로 되었는지 확인해 봅시다.
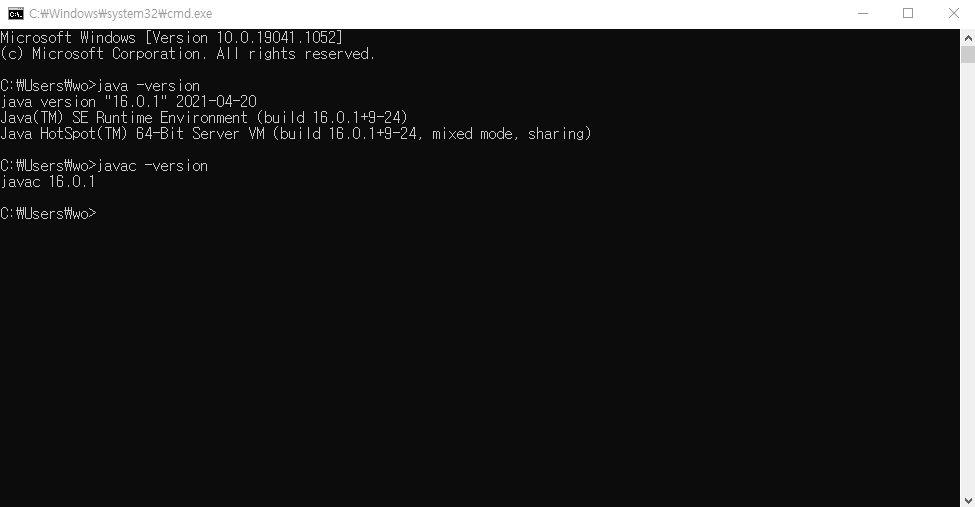
저는 제대로 설치되어서 아까 16버전과는 달리
16.0.1 버전이 설치되었습니다.
만약 여기서도 제대로 나오지 않는다면
path를 설정해주어야 합니다.
먼저
자바를 설치해준 폴더를 찾아가야 합니다.
경로는 'C:\Program Files\Java\jdk-16.0.1\bin' 이고
이 곳에 java.exe와 javac.exe가 있는데 컴퓨터에게 이 경로를 알려 주어야 한다.
이제 내컴퓨터를 오른쪽 클릭하여 속성을 클릭합니다.
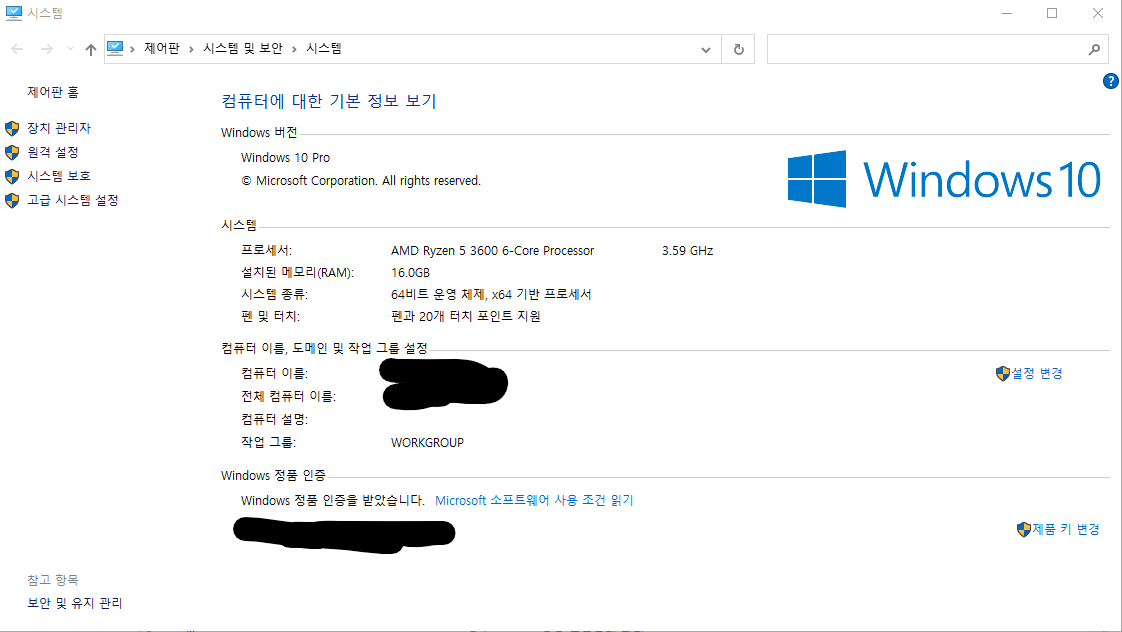
이곳에 들어와서 왼쪽에 있는 고급 시스템 설정을 클릭합니다.
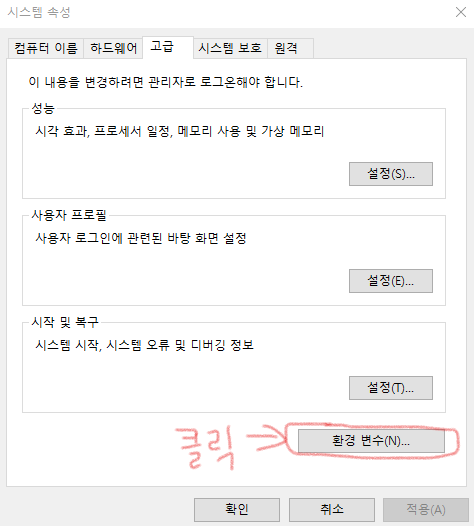
이제 고급탭에 있는 환경변수를 클릭합니다.
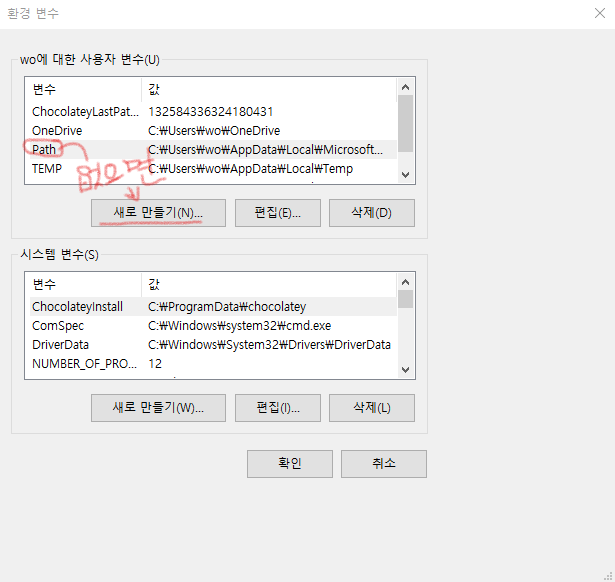
이제 path에 들어가 봅니다.

여기서 새로 만들기를 누르고
우리가 찾아둔 경로'C:\Program Files\Java\jdk-16.0.1\bin'를 붙여넣습니다.
만약 Path가 없다면
새로만들기를 눌러서 'Path'를 만들어 주고 변수 값에 경로를 입력해 주시면 됩니다.
이렇게 윈도우에 jdk를 설치하는 과정을 살펴봤습니다.
'개발환경구축' 카테고리의 다른 글
Eclipse IDE for Enterprise java and web Developers 설치 (0) 2021.07.14 Open Jdk v.11 설치 windows버전 (0) 2021.07.14 notion을 이용하여 공부 내용을 디지털로 메모 (0) 2021.07.13 Eclipse 이클립스 자바 github 연동하기 (0) 2021.07.12 java(자바) 개발 환경 Eclipse 설치 (0) 2021.07.07